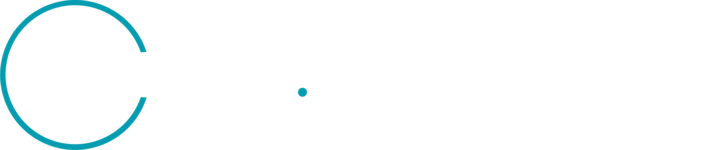Deliver Imagery from Planet Explorer to Sentinel Hub
Planet Explorer now supports delivery to Sentinel Hub imagery collections at image checkout. Use the Sentinel Hub option to deliver images.
The following requirements allow you to deliver to Sentinel Hub from the Explorer Orders window.
- You must have linked your user accounts. See Linking Planet User to Sentinel Hub User.
- Optional: You can provide a collection ID to deliver to an existing SH collection. You can find your collections from the SH Collections Dashboard.
- If you don’t have an existing collection, click Continue. Your order creates a new collection for you.
- Complete the order imagery steps.
After your data is delivered to a collection, use the imagery analysis and visualization tools in the EO Browser or the Python SDK to create insights from your data.
Accessing Data in the EO Browser
Complete the following steps to access PlanetScope data in the EO Browser.
- Access the Configuration Utility to set up the data visualization options.
- Click New Configuration and name your configuration.
- Create a configuration based on one of the template instances and scroll down to My PlanetScope Data - PSScene.
- Specify a collection. You can search by name or ID.
- Click Create Configuration. The following page displays the different layers created. Options include true color, NDVI, and false color. If you select a template instance, other options will be displayed.
- Select Open in EO Browser from the saved configuration in the bottom left Service Endpoints section. The EO Browser opens, and you can visualize and perform light spectral analysis using your planet data.
To learn more about creating custom configuration instances, refer to the Dashboard application help.
Viewing Data in the EO Browser
- Navigate to the spatial extent of your data on the map and set the time of interest range to encompass the date your imagery was captured.
- In the left panel, select the configuration as the data source and click search to find imagery that matches this criteria.
- From the search results, click Visualize to see your data. You can switch between different layers to visualize with different spectral analyses or band combinations. You can change the date to explore more imagery you deliver to the same collection.
Additional Resources
Please take a look at the Planet Explorer Overview for more information.
Refer to the following frequently asked questions in our support resources: